- Ответов 1 тыс
- Просмотры 107,2 тыс
- Создана
- Последний ответ
Топ авторов темы
-
Wishmaster_angel 49 постов
-
TrKeast 32 постов
-
AstralTech 25 постов
-
Andy_Scull 23 постов
Популярные дни
Популярные посты
-
В моей ситуации своп не нужен (не отключен, а настроен размер 16-4096, на всякий случай), и темп на рамдиске (18гб памяти в компе). Я считаю что это наиболее оптимальный вариант - темп и своп с рамдис
Рекомендуемые сообщения
Последние посетители 0
- Ни одного зарегистрированного пользователя не просматривает данную страницу
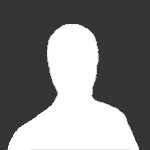
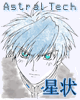

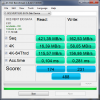
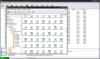
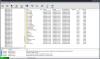
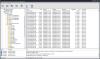
comment_54281Просто интерестно...
Я вот юзал приводы НЕК и Беньку и понял что лучшии диски конешно TDK но они сволочи дороги... но так же я нашёл еще ооочень хорошие это Mirex Gold 24x
очень качественные. На скорости записи 16x на 40 болванок была 1 не очень...
Счас приобрёл DVD резак но пока знаю только то что с ним одини диски от каоето фирмы плохо пишутся(название забыл) так вот интерестно что лучше покупать для DVD?
Изменено пользователем Энрико Максвелл (смотреть историю редактирования)
Кибер мысли лелеют фруктовое сердце.
MJV-ART.ORG - эксперемент над собой.